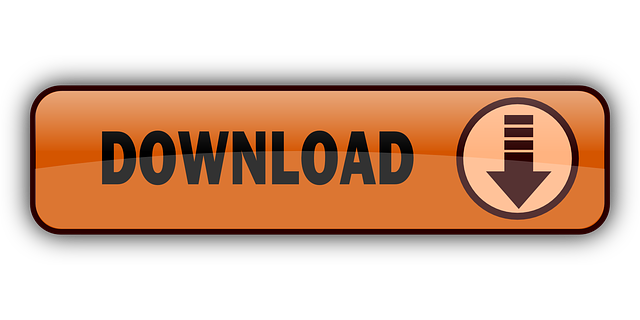What is Kodi Kodi for Android Kodi for iOS Free VPN The Ultimate Guide On Kodi Installation For Android Devices The Kodi app is an excellent media player that gives you access to a vast amount of content through a simple interface that is compatible with most modern TVs. Jul 07, 2020 Here is a list of best Kodi Builds that is suitable for July 2020. You can find best Builds for Kodi, FireStick, Android Boxes, and more. Download Mygica Media Center Kodi 17 for Android 4.4 and below. Click button to get this APP. Popular Categories. Latest YouTube Videos (564) Streaming News.
This is the step-by-step guide on how to install Kodi on Android Phones and Android Boxes.
Since Kodi is easily available on Play Store, there is hardly any problem installing this app on any of your Android devices.
Once you install Kodi 18.6 (latest version) on Android and with best working Kodi addons you can view any movie or TV show for free.
Before you start streaming any content on Kodi, you must use a VPN. The reason why you need a VPN is to keep your online identity anonymous while you stream free content.
Our top recommended VPN is Surfshark which has an affordable price and can be used on unlimited devices with a single account.
How to Install Kodi 18.7 on Android Phone
Part 135 operations. Step 1: Open Play Store
Step 2: Type Kodi and click on the first result that appears

Step 3: Press Install
Step 4: Wait for the installation to installation to complete
Step 5: Once the installation is complete click Open
Step 6: Click Continue
Step 7: This is the interface of Kodi
How to Install Kodi on Android TV Box
We're sure you're probably dying to know how do I install Kodi on Android Box right about now. But before you start, you must uninstall any previous version of Kodi on your Android TV.
Once you have done that, simply follow these steps:
- On the home screen, click on My Apps
- Then click on Browser
- Type http://kodi.tv then press Okay
- Go to Downloads
- Select ARM Version
- Wait for download complete
- Go to My Apps
- Go to App Installer
- Select Local Disk
- Find Kodi App and press okay to install
- Click Install on the pop-up dialog box
- After the installation is complete, click on open
That's it! You have successfully set Kodi Android. If you require any additional information about how to setup Kodi on Android box, you can check out their Wiki.
Now you can unblock and watch geo-restricted content anywhere in the world. However, you need a good VPN to do that.
You can check out our list of the Top Kodi VPNs to unblock any content anywhere in the world and to cast Kodi through android.
How to Install Kodi on Android TV Box via Play Store
Kodi on Android TV Box can also be setup via Google Play Store. Your Play Store will automatically choose the version 32bit or 64bit of Kodi you need.
- Open Android Box Home
- Go to Google Play Store from the main menu
- Create yourGmailAccount. In case you have a Gmail Account already then log in to it.
- Now search for Kodi > Select Kodi from the search results > Click Install
- Open Android Box > Open Apps > Click on Kodi
Upgrade Kodi on Android TV box
To update Kodi, first, you need to uninstall Kodi from the Android device. Once Kodi is uninstalled, updating Kodi on Android device is not that much of an issue.
You can easily update Kodi by downloading the latest Kodi version on your device and then follow the steps that are mentioned for installing Kodi above. The procedure would be exactly the same.
How To Add Kodi Addons On Android
To add Kodi Addons on Android, you must download the Kodi Addon Installer. To do that, you need to follow these steps:
- Open Kodi
- Go to SYSTEM > File Manager
- Click on Add Source
- Then select None
- Type http://fusion.tvaddons.ag and click on Done
- Highlight the box underneath Enter a name for this media Source and type Fusion
- Select OK
- Return to Home Screen
- Go to SYSTEM
- Select Add-Ons
- Select Install from zip file
- Select Fusion and then click on Begin Here
- Select plugin.program.addoninstaller-x.x.x.zip
- Wait for Add-on Enabled notification
Congratulations, you have successfully installed the Kodi Addon Installer. With it, you can add Kodi Addons On Android without any hassle. To access the Addon Installer, simply go to:
PROGRAMS > Add-Ons > Add-On Installer
How To Watch Channels On Kodi Android

Step 3: Press Install
Step 4: Wait for the installation to installation to complete
Step 5: Once the installation is complete click Open
Step 6: Click Continue
Step 7: This is the interface of Kodi
How to Install Kodi on Android TV Box
We're sure you're probably dying to know how do I install Kodi on Android Box right about now. But before you start, you must uninstall any previous version of Kodi on your Android TV.
Once you have done that, simply follow these steps:
- On the home screen, click on My Apps
- Then click on Browser
- Type http://kodi.tv then press Okay
- Go to Downloads
- Select ARM Version
- Wait for download complete
- Go to My Apps
- Go to App Installer
- Select Local Disk
- Find Kodi App and press okay to install
- Click Install on the pop-up dialog box
- After the installation is complete, click on open
That's it! You have successfully set Kodi Android. If you require any additional information about how to setup Kodi on Android box, you can check out their Wiki.
Now you can unblock and watch geo-restricted content anywhere in the world. However, you need a good VPN to do that.
You can check out our list of the Top Kodi VPNs to unblock any content anywhere in the world and to cast Kodi through android.
How to Install Kodi on Android TV Box via Play Store
Kodi on Android TV Box can also be setup via Google Play Store. Your Play Store will automatically choose the version 32bit or 64bit of Kodi you need.
- Open Android Box Home
- Go to Google Play Store from the main menu
- Create yourGmailAccount. In case you have a Gmail Account already then log in to it.
- Now search for Kodi > Select Kodi from the search results > Click Install
- Open Android Box > Open Apps > Click on Kodi
Upgrade Kodi on Android TV box
To update Kodi, first, you need to uninstall Kodi from the Android device. Once Kodi is uninstalled, updating Kodi on Android device is not that much of an issue.
You can easily update Kodi by downloading the latest Kodi version on your device and then follow the steps that are mentioned for installing Kodi above. The procedure would be exactly the same.
How To Add Kodi Addons On Android
To add Kodi Addons on Android, you must download the Kodi Addon Installer. To do that, you need to follow these steps:
- Open Kodi
- Go to SYSTEM > File Manager
- Click on Add Source
- Then select None
- Type http://fusion.tvaddons.ag and click on Done
- Highlight the box underneath Enter a name for this media Source and type Fusion
- Select OK
- Return to Home Screen
- Go to SYSTEM
- Select Add-Ons
- Select Install from zip file
- Select Fusion and then click on Begin Here
- Select plugin.program.addoninstaller-x.x.x.zip
- Wait for Add-on Enabled notification
Congratulations, you have successfully installed the Kodi Addon Installer. With it, you can add Kodi Addons On Android without any hassle. To access the Addon Installer, simply go to:
PROGRAMS > Add-Ons > Add-On Installer
How To Watch Channels On Kodi Android
To watch channels abroad on Kodi for Android Box,
- Open Kodi
- Select SYSTEM
- Select TV (or Live TV if you are on a version lower than 15.2 and if you are then consider updating)
- Select General
- Select Enabled
- You will now see a pop-up saying that you have no PVR Client enabled. Select OK
- Scroll down and select PVR IPTV Simple Client
- Select Enable
- Select Configure
- In General select M3U Play List URL
- Copy URL: http://pastebin.com/raw/fiMEf4Ab and paste in the address bar.
- Select OK
- Reboot Kodi
- From the Home Screen, open TV to see the live channel list
- Select any channel to load and play
And that's about it! Now you can stream Live TV on your Android Box with Kodi and catch your favourite movies, TV shows, sports, news and much more.
Bear in mind though that you would still need a good VPN to unblock geo-restricted TV channels on Kodi.
Kodi can also be installed on an Android-based VR Headset.
How to Setup Kodi Remote Control on Android
- Go to Google Play from your Android Device.
- Search Kore app > Install it.
- Open Kore App on your Android Phone > Add Media Center > Click Next.
- Let the app search for available media centers.
- Select Kodi from the result list if it is listed. Otherwise, follow the further steps for manual setup.
- Click Next.
- Name Media center as 'Kodi'.
- In the Address column, enter the IP address and Port Value (Go to settings > System > Click Summary for extracting these details).
- Enter the Username and Password > Click ‘TEST'> Click Finish.
How to Install/Setup Kodi on Android Smart TV
- Open Google Play Store from the menu.
- Sign in to your Gmail account.
- Search Kodi > Click on Kodi from the results > Click Install.
- Open Home screen > Open Apps > Click on Kodi.
Android Alternatives For Kodi
Some of the most popular Kodi Android alternatives are:
- Roku
- Plex
Conclusion
With the growing use of Android devices, having Kodi is an added advantage. It provides one solution for streaming all your favorite content, whether it is movies, shows, documentaries, live news, or sports events.
Using the steps mentioned in our guide, you could easily set up Kodi on Android, add different addons, and backup all your existing Kodi settings.
Was our guide useful? Bheema full movie. Do let us know in the comments below if you have any queries or suggestions.
Kodi 17.6 For Android 4.4
Stream Smart S4 TV Box - Kodi, Powerful Quad-Core Android 4.4. All new aluminum housing and low-noise for cooling. Android 4.4 KitKat Supports Google browser, Flash10.2 and HTML5. AmLogic S805 Quad Core ARM Cortex A5 1.5 GHz CPU + Quad Core Mali 450 GPU DDR3 1 GB and 8 GB NAND Flash storage Supports video formats: VC-1, H.264, MPEG-1, MPEG-2, MPEG-4, DIVX, RM, etc. Supports audio formats: MP3, WMA, AC3, DTS, AAC, FLAC, etc. Supports photo formats: JPG, JPEG, .. read more